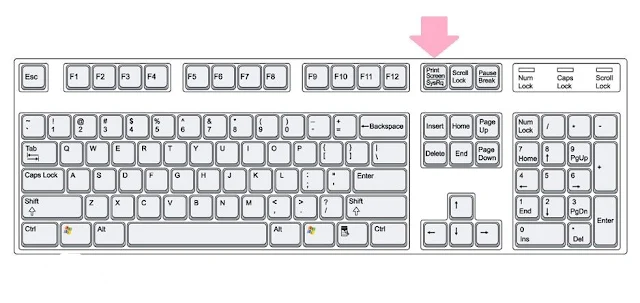Method 1:
- Before starting the screenshot, make sure that Num Lock, Insert, Scroll Lock and keys are turned off.
- When finished, open the program window or web page for which you want to take a screenshot.
- For example, open your web browser and look for a screen saver or wallpaper.
- After opening it, click the Print Scrn SysRq key on your keyboard to complete the operation.
- The screen has been captured, just copy it into a Paint or word file.
- Even if you don't copy the picture to any file, it will be automatically copied to the Office clipboard as a clip.
Method 2:
- If you press the Print Scrn SysRq key only, the entire screen will be captured.
- If you just want to capture the active window, hold down the Alt key and press Print Scrn SysRq. When you are done, copy the image to a Paint or Word file, etc.
- For information on how to copy images on Paint files, see below.
- The process is the same for other files (such as MS-Word, Excel, etc.).
Save Using Paint:
- For example, if you want to copy a picture to a Paint file, use this method.
- Click the start button and browse to All Programs> Accessories> Paint. This will open a new graphic file.
- Right-click on the screen and click Paste.
- Alternatively, you can click the "Paste" button in the upper right corner of the window.
- When you finish pasting the picture, click the Home tab, and then resize or rotate the picture as needed.
- When you are done, save your changes by pressing the Ctrl and S keys on your keyboard at the same time.
- Enter a file name and click the "Save" button. Your picture is now ready for use.
You can now email it, embed it in your document, or set it as your desktop wallpaper. In addition to the "Print Screen" key, Windows 7 also integrates a "Screen Capture Tool" that can help you take screenshots of the entire screen or part of the screen.
Yes, the "Print Screen" key does not provide the ability to capture a portion of the screen.
Find where your photos are saved and then share them via email or post them to your Pinterest, Facebook or Twitter profile. This tool is faster and easier to use than the Print Screen key.